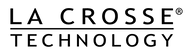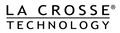How to Share Device Data
The La Crosse View™ app allows users to share device data. As devices are added, permissions are established based on who is adding the device. If you add a new device, you will be established as the owner of the device and can invite others to share your device data. You may also receive invitations to add other users’ shared devices to your account.
The sections below will describe how to share device data.
Having trouble viewing this video? Click here to view this on YouTube.
Invite user
To share device data go to Add / Edit > Devices from the Main Menu and select the share icon.
A list of shareable devices will be presented to you on the Share Devices page. Each device row will indicate how many users have been invited to share the device. Note: You cannot share devices that are not owned by you.
Select device(s) that you want to share and select SHARE.
Enter user’s account email address. You can add email from your mobile device’s contact list or enter manually.
Note: If the user’s account email does not exist within the La Crosse View™ system, then the shared device invite will not be sent until the user creates an account. Shared device invitations will expire if not accepted within 30 days.
Manage users
Each shareable device has a Manage Users page. Navigate to the Main Menu then go to Add / Edit > Devices and select the share icon. Then click on the row of the device you wish to mange. The Manage Users page maintains a list of users you have invited to share a device. The invitation status is also presented as Unread or Accepted.
You can also invite additional users by pressing the SHARE button.
You can delete invitations by selecting the delete icon.
Note: Deleted invitations will automatically remove the user’s sharing permissions and they will no longer be able to see the device’s data.
Shared device invitations will be sent to the app’s notification center.
The notification center is located in the main view of your app. The icon’s cloud will turn red and show a number when you have notifications. Tap the notification center icon to see your notifications.
Select ADD to add device to your account. You can change the device’s name and assign it to an existing location or create a new location. Select DONE to save changes. If you choose to DELETE the invitation it will clear from your notification center.
Sharing permission is established when the owner of a device invites a user to receive that shared device's data. Once an invitation to share a device is accepted by a user, they can view, export and set their own alerts using data coming from the owner's shared device. Note: Setting alerts on a shared device in your account will only send alerts to your account.
When adding weather stations or additional devices, a user may encounter the following sharing permission messages:
- Shared Device - This Device is owned by another user and has been shared with you.
Do you want to add this shared device to your account? - Cannot Add Device - This device is owned by another user and cannot be added to your account without permission.
Note: Sharing permissions may be deleted by the owner of the device. If you have an issue with sharing permissions on your device, contact customer support to resolve your issue.