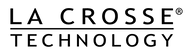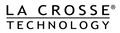Arguably one of the most useful features of the La Crosse View app is its ability to send push notification and email alerts* to your mobile device when preset conditions are met. The following sections will go over how to create, delete, and manage device alerts and notifications.
Add Alerts
Alerts can be used to help keep tabs on any data point your system monitors, and can be added in two ways:
-
Option 1: From the main menu, select the Alerts tab. On the Alerts page, tap the ADD ALERT or PLUS button at the bottom of the screen. Then select the Device, followed by Alert Type.
-
Option 2: When viewing data on a device page, simply tap on any data point and select Add Alert when it pops up on screen.
Alert & Notification Settings
When adding an alert you will be presented with various options depending on the device and type of alert you chose (temperature, humidity, rain, wind, etc.).
-
Each alert will require a name, enter this in the Alert Name box at the top. Feel free to be creative here, as this will be seen in your push and/or email notifications when the alert conditions are met.
-
Next, use the various slider bars to set the alert values, or manually enter these by tapping in the boxes.
-
Below this will be a SHOW NOTIFICATION SETTINGS box, select this to adjust the notification type and frequency of this specific alert. If both Push Notification and Email* types are turned off, you will only receive In-App Notifications (more details below).
-
Once you have all of your alert settings adjusted, be sure to press the Save button at the top.
NOTE: Push notifications are managed within the Settings app on your mobile device. To receive push notifications for alerts you have set, be sure that you have the notification settings on your device set to allow them from the La Crosse View app.
Edit, Manage, or Delete Existing Alerts
Your saved alerts will be stored and organized by Location, and then by Device. Access these through the main menu (image) and tapping on the Alerts tab. When on the Alerts page, you can perform the following actions:
-
Edit Existing Alert: Tap on the alert name to bring up that alert’s settings.
-
Turn Alert On or OFF: Tap the slider to the right of an alert name to turn it ON or OFF.
-
Delete Alert: For iOS (Apple) users, tap the red MINUS button to the left of the alert name, and then press Delete when it appears to the right. Android users, simply press on the alert you wish to delete and swipe quickly to the left.
In-App Notifications
When an alert is triggered, you should notice the following updates within your La Crosse View app:
-
The app’s Notification Center cloud (found on the top info bar) will turn red and display a number in it for how many notifications you have. Simply tap on this icon to see your alert notifications.
-
On the Notifications page your alerts will be displayed in a list with time stamps for when that alert had been triggered. From here, you can swipe the individual alert messages to the left to clear them one by one, or tap on the Clear All text on top to remove all alert messages at once. You can also tap on the alert message itself to be brought directly to that device page within the app.
-
If the device data is still within the alert range, that data will appear in red.
Push & Email Notifications
Push and/or email* notifications will be sent to your mobile device and/or email account based on your notifications settings and subscription plan. Notifications will contain the Alert Name, Device Name, Alert Type and Reading Value.
*Email Alerts are only available with an Enhanced or Advanced Subscription Plan.