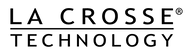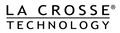Hello and welcome to the La Crosse Technology family. First off, we apologize for the Wi-Fi connection trouble you have had so far, and we hope the following instructions help to correct this. You have been directed to this page because your La Crosse Technology display supports SoftAP, an advanced Wi-Fi configuration method. Please try the following steps with any desktop/laptop or mobile device.
Connect your La Crosse Technology display to the Internet using SoftAP:
1. Confirm your La Crosse Technology display is not already connected to Wi-Fi. For instance, if you are receiving data in your La Crosse View app and/or if the Wi-Fi Indicator on the display is on solid, chances are it is already connected. If this is the case, trying to “connect” an already connected display may result in an error. You will only use this procedure if the Wi-Fi Indicator is not solid, and your display is not connecting after trying the original Wi-Fi setup from the app.
2. This step will vary slightly depending on if your display has a dedicated Wi-Fi button on the back:
- If your display has a Wi-Fi button, press it once and release. You should hear a beep and the display will enter SoftAP mode with the Wi-Fi Indicator flashing.
- If your display does not have a WiFi button, press and hold down both the SET and PLUS (+) buttons together for about 5 seconds, you should hear a beep and the display will enter SoftAP mode with the Wi-Fi Indicator flashing.
NOTE: If your 2.4GHz and 5.0GHz networks have different names (SSIDs), then write down the 2.4GHz network name only. If you only have one network option, simply write this network name down.
4. While still using your desktop/laptop or mobile device, select the Wi-Fi network name (SSID) “Weather Connect_XXXXXX” from your available networks list. The XXXXXX should be the ID of the from the La Crosse Technology display. Wait for your device to connect.
NOTE: You may receive a “No Internet Available” message, please ignore this.
With this new window open, type in 192.168.4.1 into the address bar at the top and press enter or “go.” You should see a page like this come up shortly after:

6. In the SSID text box, type in the Wi-Fi network name you wrote down in step 3. And in the Passphrase box enter in your Wi-Fi network password. Please double check to confirm both the network name (SSID) and password were entered in correctly. Once confirmed, click or tap the Submit button on the bottom right.
During this process, the browser is communicating directly with the La Crosse Technology display, working to program your network settings onto the display’s Wi-Fi module. If successful, a small “Success” message will appear in the upper left corner of the browser window.
Shortly after, you should notice the Wi-Fi Indicator on the La Crosse Technology display is on solid, and it should then go through its normal process of populating Internet time, date, and weather forecast information.
NOTE: The display will exit the SoftAP mode on its own, and the “Weather Connect_XXXXXX” SSID should disappear. Your desktop/laptop or mobile device should also reconnect to your home’s original network automatically.
If after performing these steps you are still unable to get connected, please reach out to our support staff Here