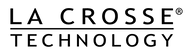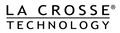Sensor Connection
1. If a sensor is not showing data on your display (dashes), or if the data has not moved up from zero, bring the sensor(s) inside next to the display and remove their batteries.
NOTE: Rechargeable coin cell batteries inside select sensors should not need to be removed. Example: LTV-WSDTH01 (Breeze Pro Version 1 Sensor) would just need to have its switch set in the OFF position.
2. Factory restart the display by pressing and holding the two outermost buttons until everything resets.
NOTE: This will clear any preset settings, internet connections, and historical data.
3. Remove the power cord and any AA or AAA batteries from the display, and press any button on it at least 25 times. Displays using coin cells can leave their batteries installed.
4. Install new reputable alkaline batteries into any sensor that was not connecting or updating with the display. Other battery types should be avoided.
NOTE: If using our LTV-WSDTH01 sensor, turn the switch from OFF to the ON position at this time.
5. Power the display back up using the power cord. Your sensor data should populate on screen shortly.
WIND SENSORS: Test your wind speed readings by spinning your wind cups for at least 30 seconds to confirm that wind data is updating on your display.
RAIN SENSORS: Test your rainfall readings by tipping your rain cups back and forth at least 10 times manually, or pouring water into the rain gauge. Confirm that your rain values on the display move up from zero. If you have a unit that displays “NOW” Rain Readings, make sure to press and release the RAIN button until this value is displayed.
IF your sensor never connected after these steps, or its values never moved up from zero, please reach out to our support staff HERE if within the United States.
International user? Please head HERE .
We’ll then further troubleshoot or help get you a new working sensor.
Connect/Reconnect to WiFI
If at this point your sensors are all connected and updating on your display, feel free to move on to the WiFi connection steps.
1. Make sure your mobile device is connected to a separate 2.4GHz WiFi network.
2. Go to the La Crosse View app’s Connect WiFi page, through the main menu, and enter in your correct WiFi password.
For additional help getting your display connected to your WiFi network, please review our page HERE .
NOTE: For NEW USERS, if you have yet to register the device by scanning or typing in your display’s barcode into the La Crosse View app, please be sure to continue through the initial app setup steps or add your display manually. Our video HERE goes over this manual process.
Additional App Support
For FAQs and more information about the La Crosse View app, visit our page HERE
Menu