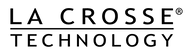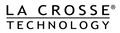La Crosse View™ Troubleshooting
Frequently Asked Questions
Click HERE to see a list of frequently asked questions and solutions.
Other quick links
- Daylight Saving Time/ My station did not update for Daylight Saving Time
- Unable to Add Device
- Unable to Connect to Wi-Fi
- Unable to Log into Account
- Unable to See Data
Daylight Saving Time/ My station did not update for Daylight Saving Time
Having trouble viewing this video? Click here to view this on YouTube.
My Weather Station did not update for DST
If your weather station did not update for DST, please confirm that the station is connected to Wi-Fi and you did not opt out of weather and time updates in the App. If you are using the station as a stand-alone Weather Station, the time will need to be manually set.
If you are using your station connected to the internet, try power-cycling the device to reset the time:
- Remove the batteries (if installed)
- Unplug the unit
- Press the LIGHT button 5 times to discharge any stray current
- Wait 30 seconds
- Plug the unit back in
- Once the unit is powered, the display will need to re-establish connection. This will take a couple minutes. During this time you will see your wi-fi icon go from blinking to solid and NWS/NIST services will re-connect. DST should be correctly updated.
- Re-install the batteries once the correct time is displayed
If that is unsuccessful, please fill out the form HERE and include the below information in the Detailed Description section.
- Device ID (a picture is helpful)
- The Time Zone you are in
- Indicate if your app is updating correctly
Unable to Add Device
You may not be able to add your device due to the following issues:
- DEVICE NOT FOUND
If you are unable to add your device to an existing account please try these steps:
- Double check the Device ID is entered correctly. Some characters look very similar to other, for example: (B's and 8's) (O's and 0's). The Device ID is case sensitive.
- Android Users: Close your app adn clear the memory cache on your phone (Settings, Storage, Cache)
- If you do not receive automatic updates of the La Crosse View app, be sure to download the latest version.
If the Device ID is correct and you continue to receive a "Device Not Found" message, your device ID may not be valid. Please fill out the form HERE and include the below information in the Detailed Description section. With this information we can troubleshoot the device.
- Did you scan or manually enter the ID
- Your La Crosse View app email address
- Type of device (Android or iOS)
- UNABLE TO CONFIRM DEVICE
- CANNOT ADD DEVICE
Double check the Device ID is entered correctly. Some characters look very similar to other, for example: (B's and 8's) (O's and 0's). The Device ID is case sensitive.
If the Device ID is correct and you continue to receive the message, your device ID may not be valid. Please fill out the form HERE and include the below information in the Detailed Description section. With this information we can troubleshoot the device.
- Did you scan or manually enter the ID
- Your La Crosse View app email address
- Type of device (Android or iOS)
- The Device ID printed on the barcode on the back of the device
- DEVICE ALREADY EXISTS
This indicates that the device is already registered in your app.
- Close your app and clear the memory cache on your phone (Settings, Storage, Cache)
- If you do not receive automatic updates of the La Crosse View app, be sure to download the latest version.
- Open your La Crosse View App. Go to the navigation bar and select Connect WiFi
- Enter your Wi-Fi password
- Hold the + and - buttons together on your station so the WiFi indicator is flashing and SEE APP is showing.
- Wait a few minutes and your station should have a solid WiFi indicator and show in the app.
If this does not solve the issue, please fill out the form HERE and include the below information in the Detailed Description section. With this information we can troubleshoot the device.
- Did you scan or manually enter the ID
- Your La Crosse View app email address
- Type of device (Android or iOS)
- The Device ID printed on the barcode on the back of the device
Unable to connect to Wi-Fi
The App will walk you through the Wi-Fi connection process. Please also note the following before beginning.
- The weather station display requires a power cord in order to connect. The Sensor and Wi-Fi data will not occur when running on batteries.
- If possible, confirm that your mobile device is connected to a 2.4GHz (802.11 b/g/n) Wi-Fi band before trying to connect your station to the La Crosse View™ app. The station itself cannot ultilize the 5GHz Wi-Fi bands that most dual-band routers offer. Note: Routers and mobile devices may use different methods to identify or specify band connection. For more information on 2.4 vs 5 GHz connections click HERE
- During setup your weather station and router should be in close proximity.
- Wait 30 minutes and try again. Your Wi-Fi network may be busy. It might also be helpful to restart your wireless router.
- If you changed your Wi-Fi network you may need to complete a factory restart to reset the Wi-Fi settings. For your product's specific restart instructions enter your model number in the search bar at the top of any page. Once on the product's details page, factory restart instructions can be found on the Support tab.
- Confirm you have the correct password for your Wi-Fi router when completing the setup in the App. You could try signing in with a new device (any other smart device in your home) to ensure the password you are using is correct.
Unable to Log Into Account
If you are unable to log into your account, you may be entering the wrong email or password. To reset your password, select "Forgot Your Password?" at the bottom of the login page.
Confirm your email and SEND password reset request. An email will be sent to you with a link to reset your password.
If you don't remember your email, select "Contact Us" at the bottom of the Reset Password page to recover your account email.
Unable to see data
When data has not been received for a period of time, your app will present dashes in data fields and an alert icon on your graph pages. The app will also indicate when the last update was received. There are a number of reasons why you may be unable to see data in your app. The following list may help you narrow those down.
- The power cord is not in use
- The device's batteries need to be replaced
- The device is out of transmission range
- The device has become defective
- The weather station is not connected to Wi-Fi
- The Wi-Fi connection has been lost
- The Wi-Fi network has been changed
- The server connection has been lost
Troubleshooting
- Wait at least 10 minutes after adding a device for data to show.
- Check for a solid Wi-Fi icon.
- If you manually entered the device ID, scroll to the bottom of the device page and double-check the ID number matches.
- If your device is a sensor, be sure it is within range (400 ft, 121.92 m open air) of your station. You may want to bring the sensor closer to the station.
In the event of server issues, the La Crosse View™ team will resolve them as promptly as possible.
For further assistance troubleshooting be sure to have your device ID at hand and contact customer support at 844-200-8752.