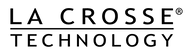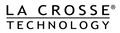La Crosse View Wi-Fi Connection
Set-Up Options
Download the latest version of the La Crosse View App. Once in the App, select "Connect Wi-FI" from the main menu. The App will guide you through the best method to get you connected.
The following Wi-Fi connection options work on the following models:
V50 / C78861 / C79790 / BP77970 / VA1
For connection options for other model numbers cick HERE
If your display does not connect to Wi-Fi following the procedure in the app the following alternate methods for connection can be used.
Connect your La Crosse Technology display to the Internet using SoftAp.
- Confirm your La Crosse Technology display is not already connected to Wi-Fi. For instance, if you are receiving data in your La Crosse View app and/or if the Wi-Fi Indicator on the display is on solid, chances are it is already connected. If this is the case, trying to “connect” an already connected display may result in an error. You will only use this procedure if the Wi-Fi Indicator is not solid, and your display is not connecting after trying the original Wi-Fi setup from the app.
- Locate the Wi-Fi button on the back of your display. Press it once and release. You should hear a beep and the display will enter SoftAP mode with the Wi-Fi Indicator flashing.
- On your desktop/laptop or mobile device, enter your Wi-Fi Settings page/app as if you were looking to join a new Wi-Fi network. Write down the name of the Wi-Fi network you would like the display to connect to exactly as it appears,including all capital and lowercase letters and punctuation.
NOTE: If your 2.4GHz and 5.0GHz networks have different names (SSIDs), then write down the 2.4GHz network name only. If you only have one network option, simply write this network name down.
- While still using your desktop/laptop or mobile device, select the Wi-Fi network name (SSID) “Weather Connect_XXXXXX” from your available networks list. The XXXXXX should be the ID of the from the La Crosse Technology display. Wait for your device to connect.
NOTE: You may receive a “No Internet Available” message, please ignore this.
- On your desktop/laptop or mobile device, open a new browser window. Something like Google Chrome, Mozilla Firefox, or Apple’s Safari should work just fine.
With this new window open, type in 192.168.4.1 into the address bar at the top and press enter or “go.” You should see a page like this come up shortly after:
- In the SSID text box, type in the Wi-Fi network name you wrote down in step 3. And in the Passphrase box enter in your Wi-Fi network password. Please double check to confirm both the network name (SSID) and password were entered in correctly. Once confirmed, click or tap the Submit button on the bottom right.
During this process, the browser is communicating directly with the La Crosse Technology display, working to program your network settings onto the display’s Wi-Fi module. If successful, a small “Success” message will appear in the upper left corner of the browser window.
Shortly after, you should notice the Wi-Fi Indicator on the La Crosse Technology display is on solid, and it should then go through its normal process of populating Internet time, date, and weather forecast information.
NOTE: The display will exit the SoftAP mode on its own, and the “Weather Connect_XXXXXX” SSID should disappear. Your desktop/laptop or mobile device should also reconnect to your home’s original network automatically.
Connect your La Crosse Technology display to the Internet using WPS:
- Confirm your La Crosse Technology display is not already connected to Wi-Fi. For instance, if you are receiving data in your La Crosse View app and/or if the Wi-Fi Indicator on the display is on solid, chances are it is already connected. If this is the case, trying to “connect” an already connected display may result in an error. You will only use this procedure if the Wi-Fi Indicator is not solid, and your display is not connecting after trying the original Wi-Fi setup from the app.
- Activate WPS on your router. This can be done using a dedicated WPS button on the router itself and/or through your router’s app or browser-based admin panel. Please consult your router’s manual for specific instructions as these can vary by model.
Once WPS is activated on your router, you will typically have about 2 minutes to complete the next step.
- On your La Crosse Technology display, press and hold down both the SET and MINUS (-) buttons together for about 5 seconds. You should hear a beep and the display will enter WPS mode, allowing it to connect to your router automatically.
- After this process is initiated, your router should begin communicating directly with the La Crosse Technology display. If successful, you should begin to notice updated Internet time, date, and weather forecast information as well as a solid Wi-Fi Indicator shortly after the display connects.